Website owners need to launch their FTP client when trying to upload or download their WordPress website files to the server. However, you may stumble across a few WordPress errors while making updates to your files via FTP client. In this post we’ll explore three most common WordPress errors while using FTP and how they can be fixed.
Most common WordPress errors while using FTP
1. Cannot Connect to the FTP Client
While trying to connect to your FTP client, you’ll come across an error making you unable to connect to the FTP client. Have you double-checked the information you’ve entered such as login details and still getting the same error? Well, then here are a few steps that will help you overcome such problem:
Step 1 – Launch your FTP server, let’s say, FileZilla and click on “Edit” given in the top menu of your server and then choose “Settings” (as shown in the screen shot below).
Step 2 – Now from the Filezilla Settings window, select the “FTP” option under “Connection” and check out whether you’re in passive, or active mode.
By default your FTP connection is set to passive mode, in that case switch it to the active mode. For doing so, click on the passive mode given under the “Connection” tab, and then choose the “fall back to active mode” option (as shown in the below image). In case the option is already selected, then select the other setting, such as “use the server’s external IP address instead”.
Step 3 – Once you have made the changes as discussed in the above step click on the “OK” button to save your changes. Now, try connecting to your server again and hopefully it will be up and running.
2. Too Many Connections From This IP
Amongst common WordPress errors you usually encounter while using FTP is the one that says “Too many connections” error. In this case, you will be able to connect to your FileZilla server, but the connection to your server will keep disconnecting while you’re uploading or downloading your WordPress website files. This could happen when your server configurations have only a few allowable connections for providing access to the FTP.
Note: Before starting with the process to fix the error, do make certain that your current FTP session is aborted. In case the session is not aborted, you’ll have to work for hours to fix the too many connections error.
There are two ways to resolve this error:
Closing Current Connections Manually in cPanel
Step 1 – Login to the cPanel, and then select the “FTP Session Control” button from the files section.
Step 2 – A window will pop up where you can see the list of your FTP connections. Close the listed connections by clicking on the red “X” button corresponding to each line, and later hit the reload button to refresh the list.
Limiting Simultaneous Connections
Now follow the following steps to fix the too many connections from this Ip error in FileZilla:
Step 1 – Access your Filezilla FTP client, select “Edit” and then “Settings”.
Step 2 – In the settings window, choose “Transfers” tab on the left hand side of the menu.
Step 3 – Now edit the value of “Maximum simultaneous transfers” to a low number say 1 and then click on “OK” to save the changes.
3. File Transfer Failed
Time and again you’ll need to transfer your files to and from your FTP. But sometimes when trying to upload your files via FTP client, you may get “file transfer failed” error. This type of FTP errors may be caused because the server has reached up to its maximum file upload size. It’s easy to fix this issue if you’ve root access on your server.
In case you’re not having the root access, contact your web hosting company or website admin to make the required changes. Let’s now see how to fix this error using WHM.
Step 1 – Go to “Server Configuration” and select “PHP Configuration Editor” page.
Step 2 – Now choose “advanced mode” option at the top of the “PHP Configuration Editor” page.
Step 3 – Scroll the page downwards and look for “post_max_size” and “upload_max_filesize” values. Next, increase both those values to a number as per your requirement. However, remember not to use a high value number, as it will most likely exceed the allotted disk space on your hosting plan. Once you’ve made the changes, hit the “Save” button.
Conclusion
In order to transfer your files successfully to your server via your WordPress FTP client, it is recommended to go through the above discussed common WordPress errors you’ll most likely come across while using FTP for uploading your files to the server.
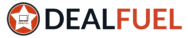
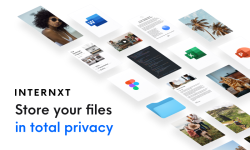
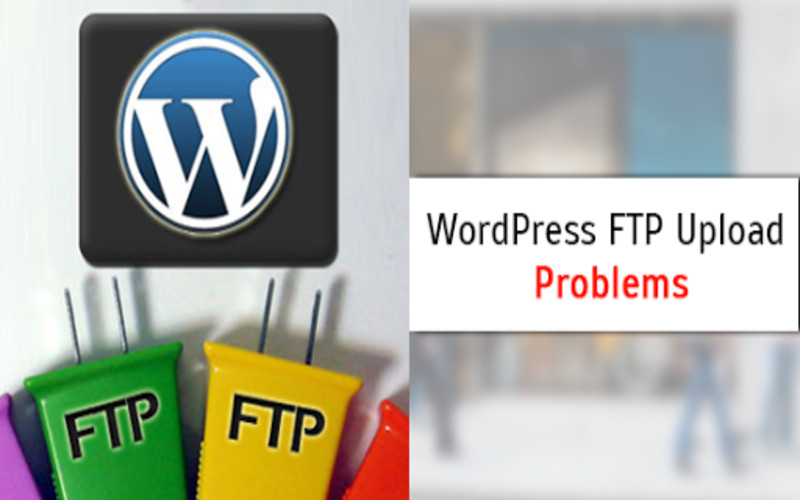
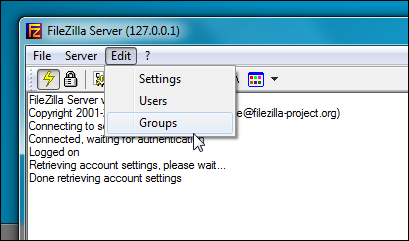
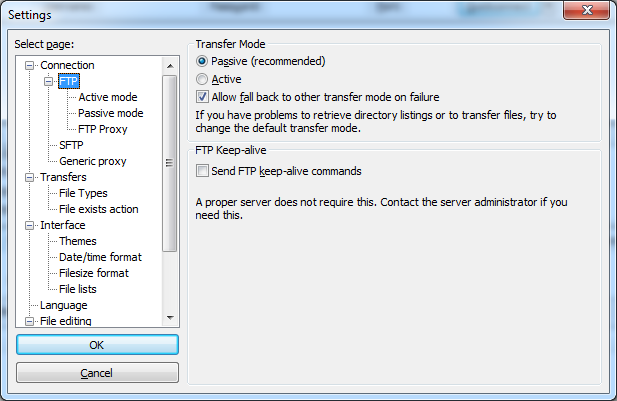
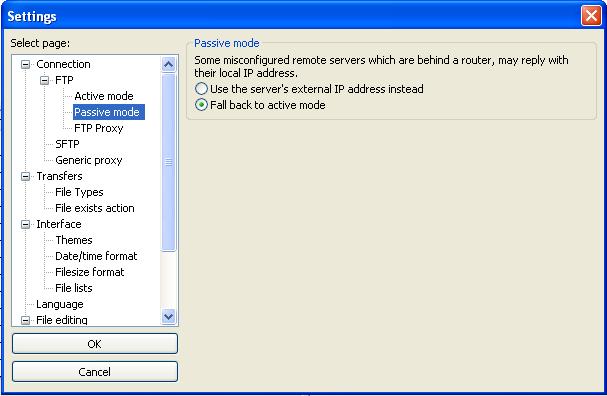

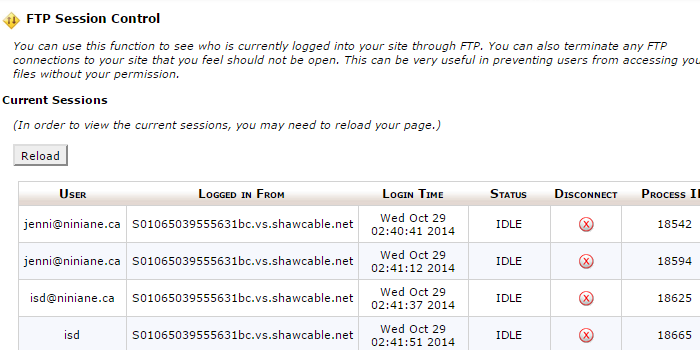
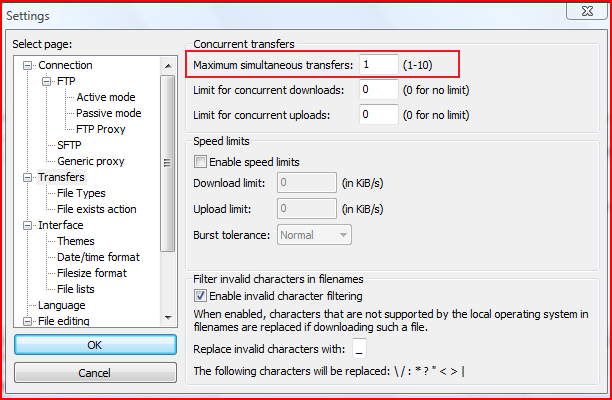
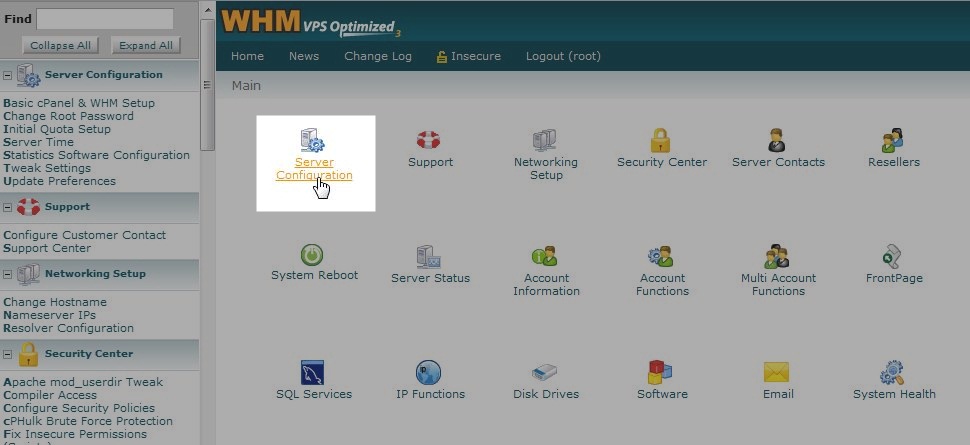
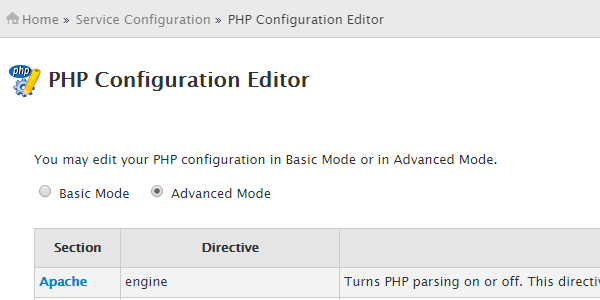

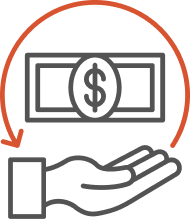
Pingback: Identifying WordPress FTP Errors and Ways to Fi...
Pingback: Identifying WordPress FTP Errors and Ways to Fix Them - File-Shack